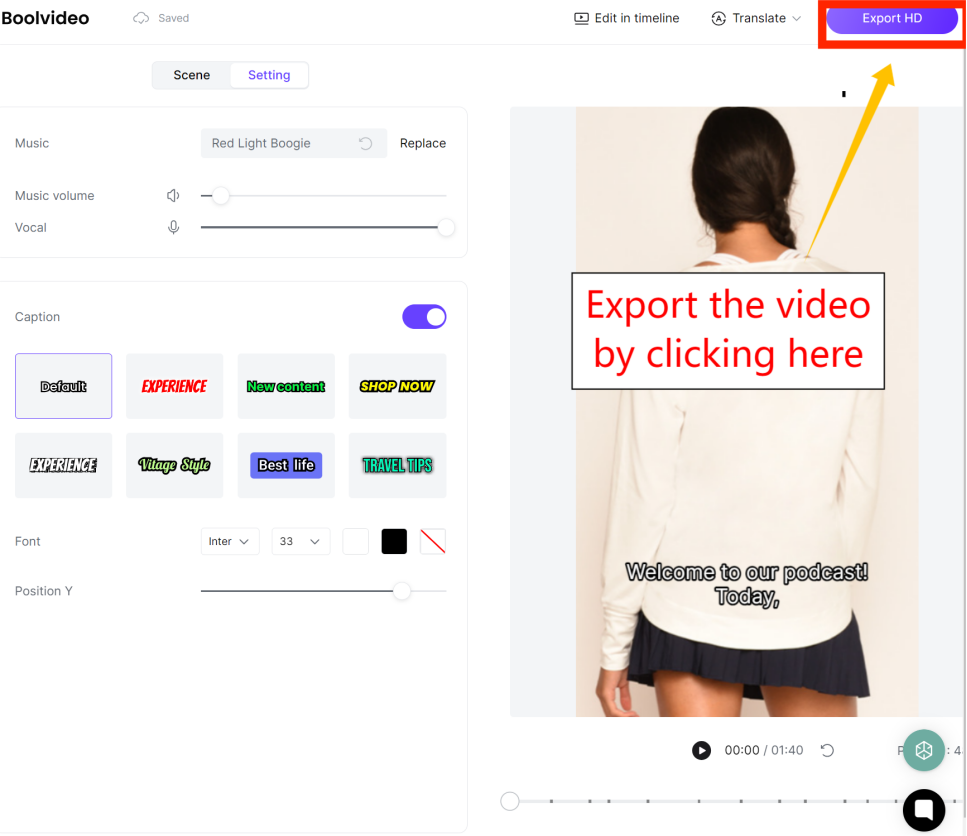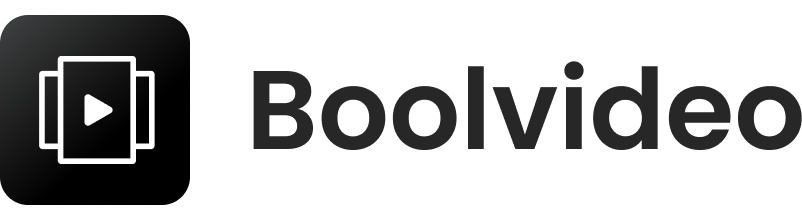What is Scene Editor?
Boolvideo is a comprehensive video editing platform that allows users to create and edit videos with a variety of tools, such as importing media, adding text overlays, using graphics, and more. The process of creating or editing a video in the Scene Editor is very simple and intuitive.
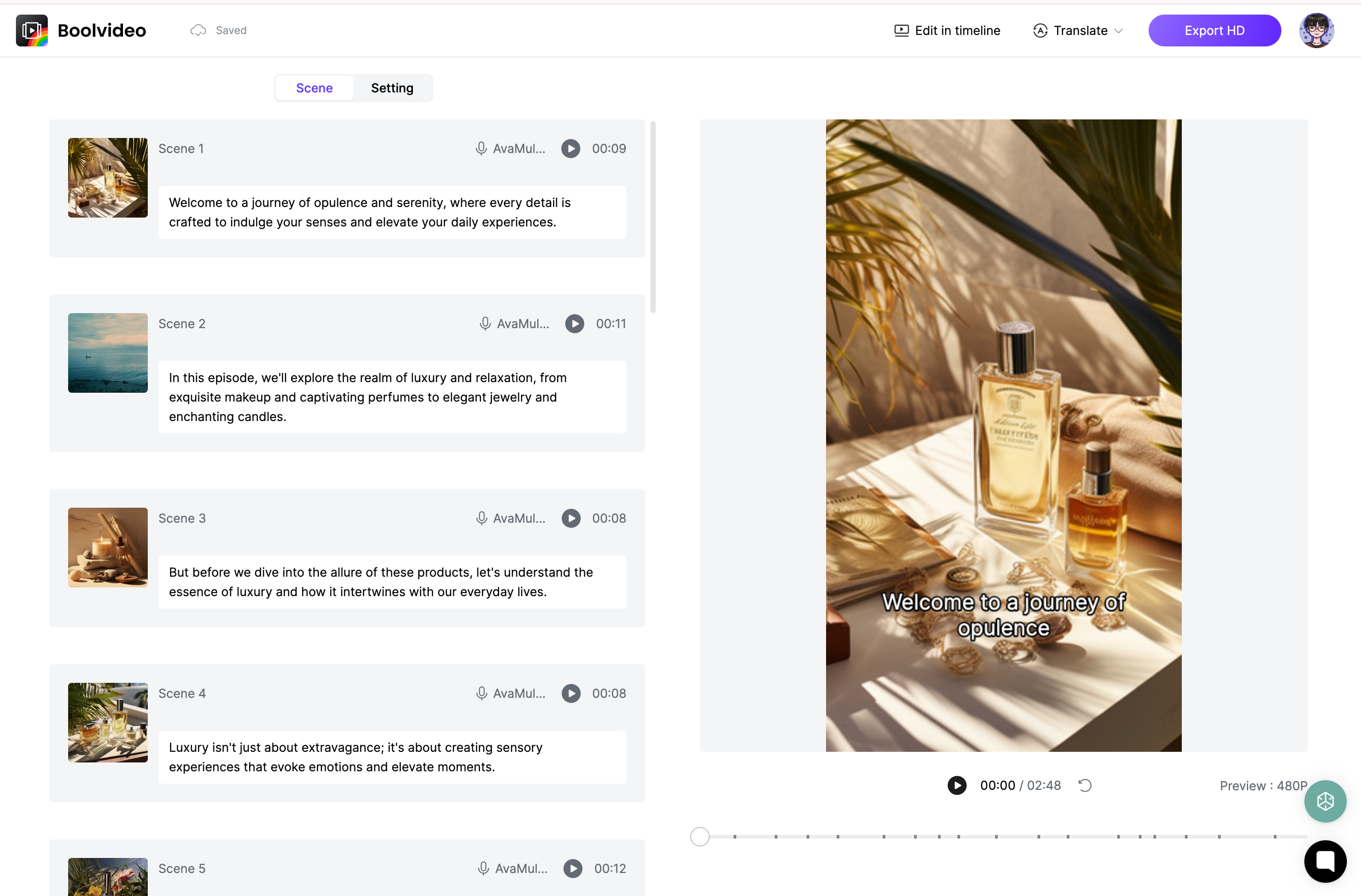
How to Use Scene Editor?
Layout
The Scene editor usually displays a sidebar on the left that lists all of your video scenes. Each scene is represented by a thumbnail and corresponding text that succinctly describes the content or purpose of the scene. There may also be options below each scene that allow you to play the audio of that scene individually, helping you focus on and refine the audio elements without visual distractions.
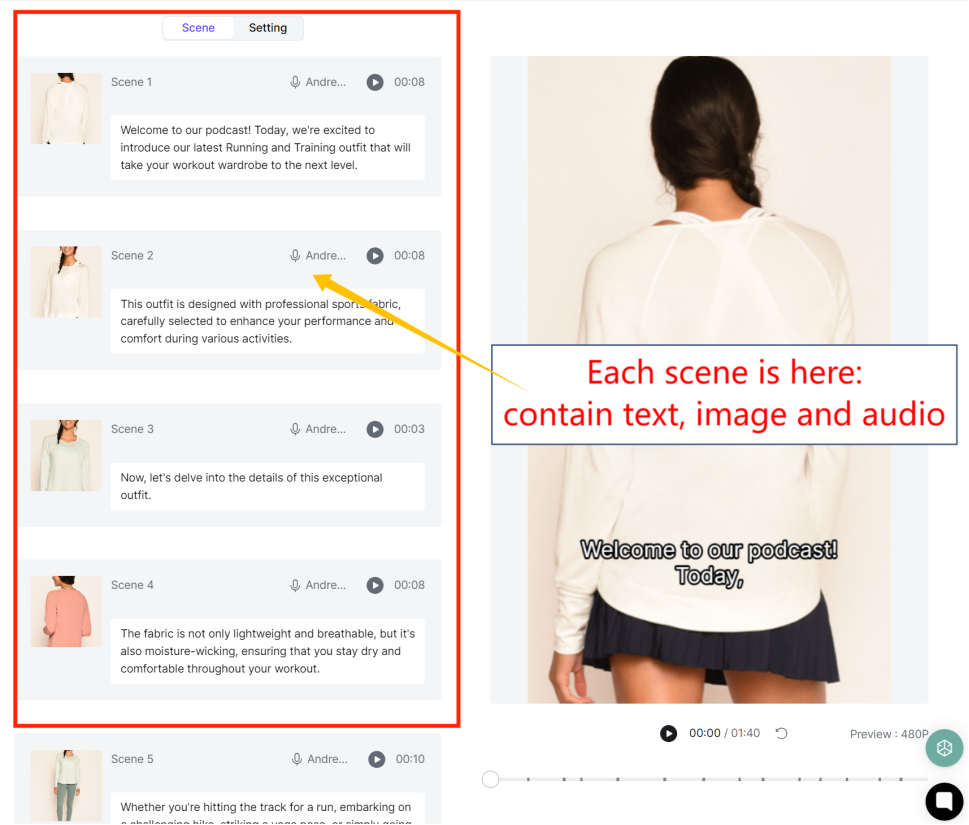
Scene page:
Visual editing: Click the "Replace" button near the scene thumbnail. Replace current content by uploading new images or video clips from the Library, local devices, and the Cloud.
Text editing: The text of each scene can be edited next to the thumbnail of each scene.
Audio editing: Play and review a specific audio clip for each scene by pressing the Play button located near the scene thumbnail
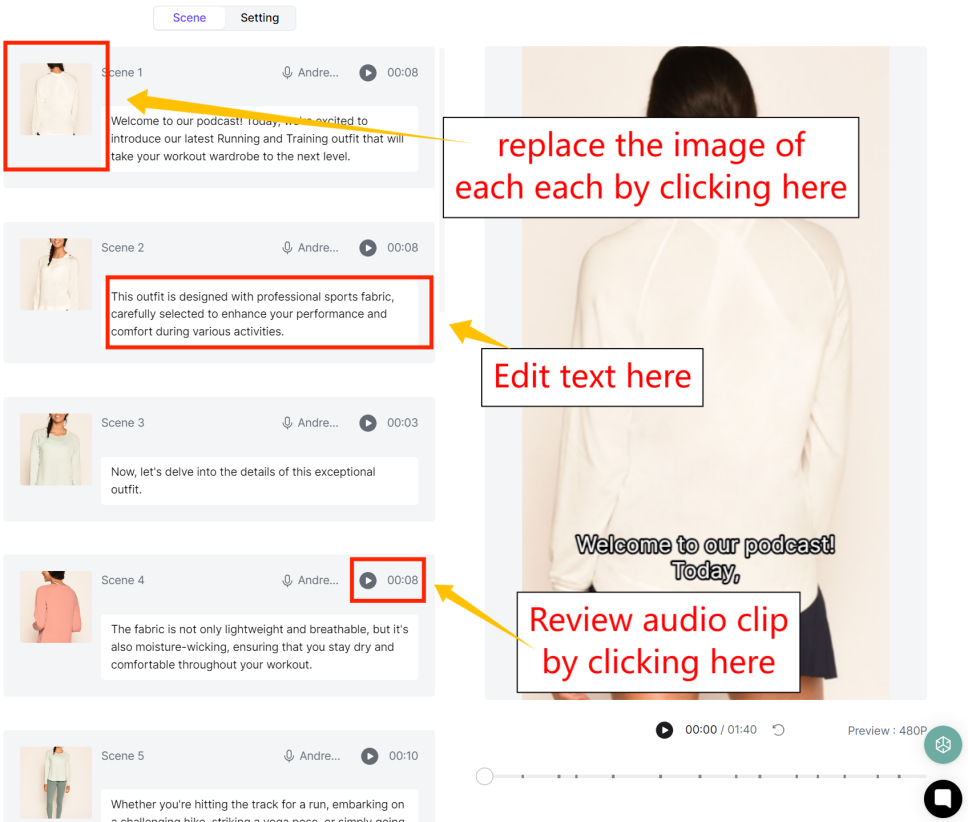
Setting page:
You can change the Music in each scene (click "Replace" to browse available music from the Music Library by searching for a keyword), as well as the caption's style, font, and position.
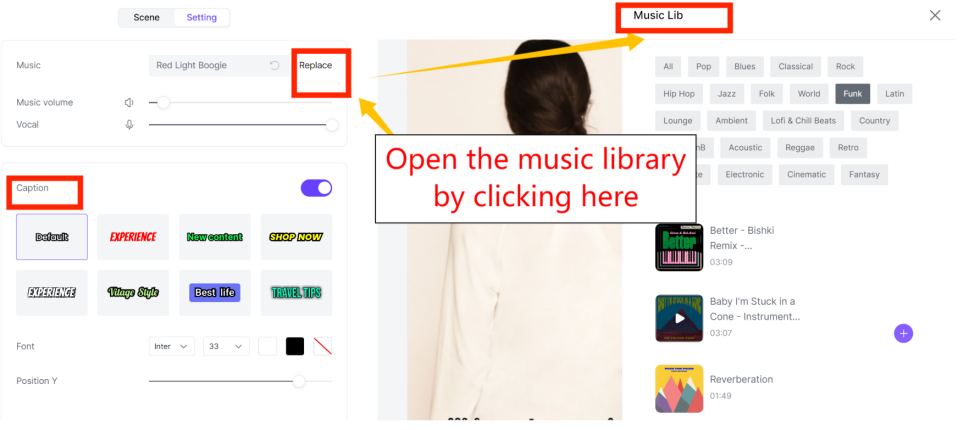
Use advanced editing features:
Click "Tranlsate" in the top right corner of the page to change the language of the video
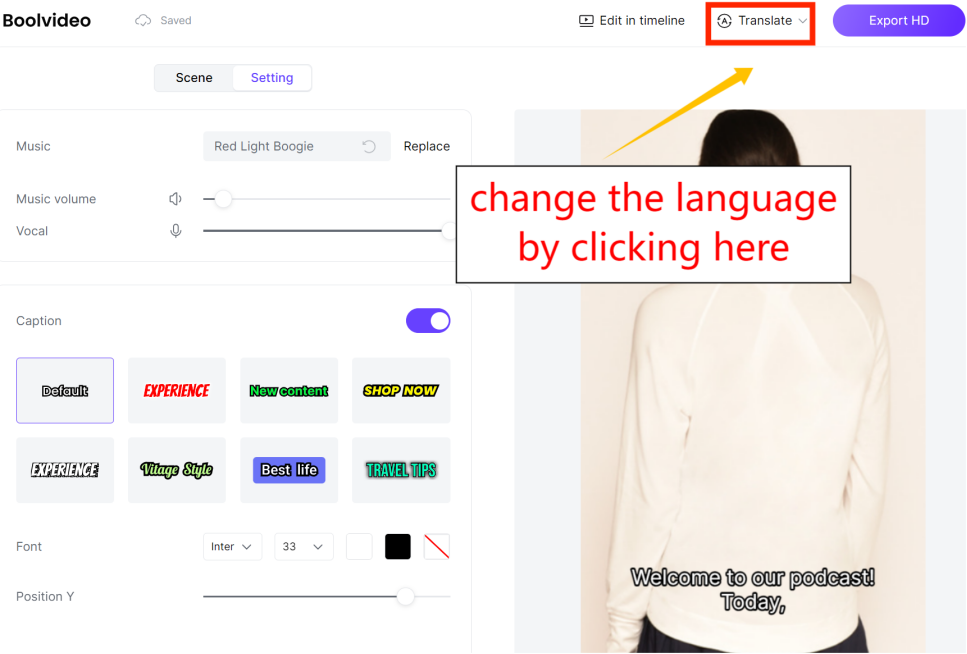
If you're not satisfied with the resulting results, you can adjust them using our powerful timeline editor in the top right corner of the page.
***Please note that the transition from “scene editor” to “edit in timeline” is not reversible. If you want to edit the scene again, you can go back to “My space” and find the green button like the one below to edit the corresponding scene draft, and then go to the new “edit in timeline”.
For details, see our article:
How to edit videos in Timeline Editor
This post will show you step-by-step how to edit videos in Timeline Editor.
Export your video:
Once satisfied, choose the format and quality of your video. High definition (1080p) is recommended for the best viewing experience. Click the "Export" button to find the exported video in the Draft of My Space. Please refer to our article:
How to use My Space?
This post will show you step-by-step how to use My Space.