The interface of the template editor is typically divided into two parts: the left sidebar and the right sidebar. The left sidebar is where most of the editing tasks happen, including audio, images, and text editing. The right side displays a real-time preview of your video, allowing you to see the effects of your changes immediately
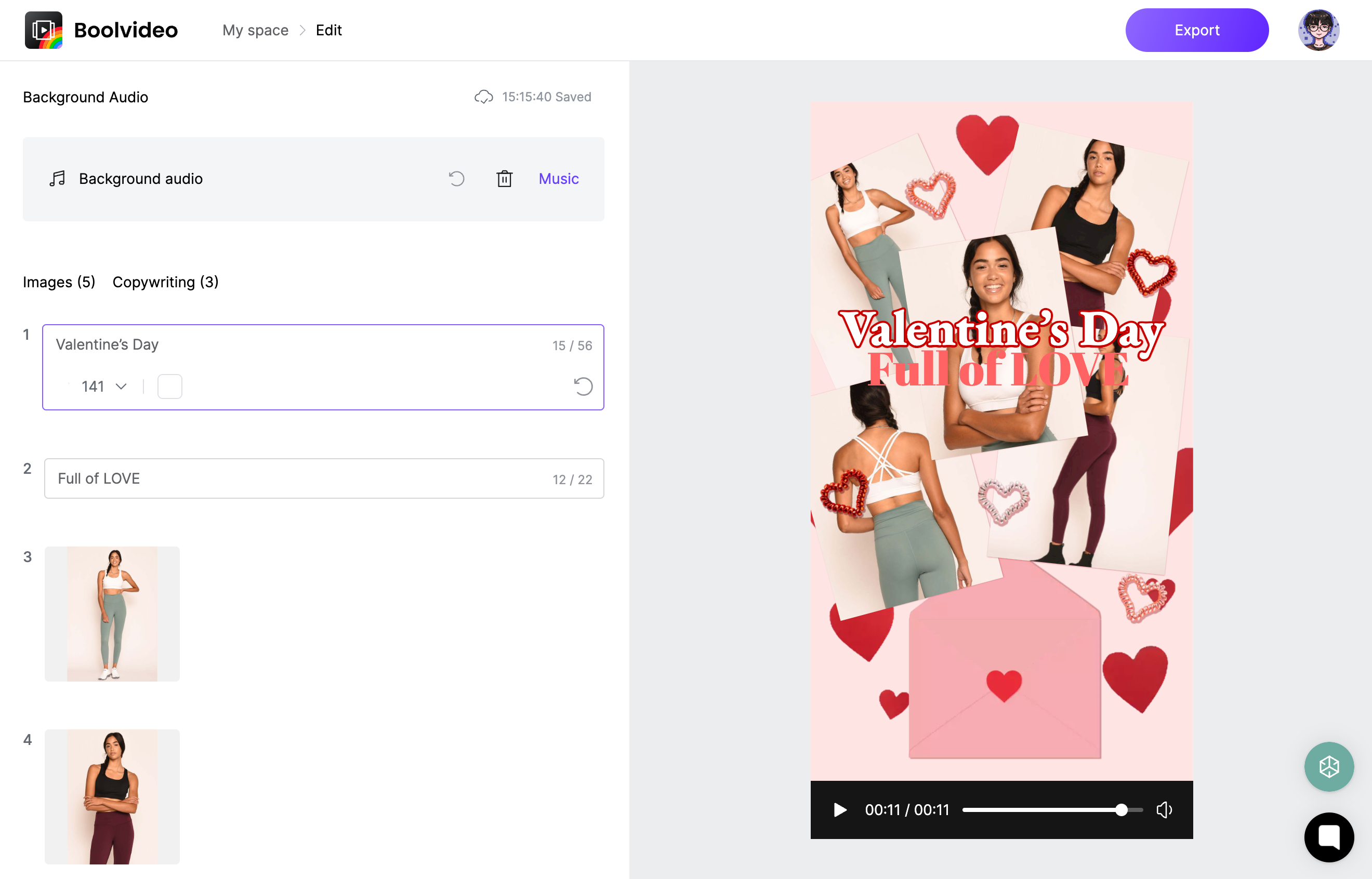
Modifying Background Music
In the sidebar, locate the "Background audio" section.
Click the “Music” button to browse and select a track from the music library.
Choose music that complements the content of your video to enhance the emotional expression and viewing experience.
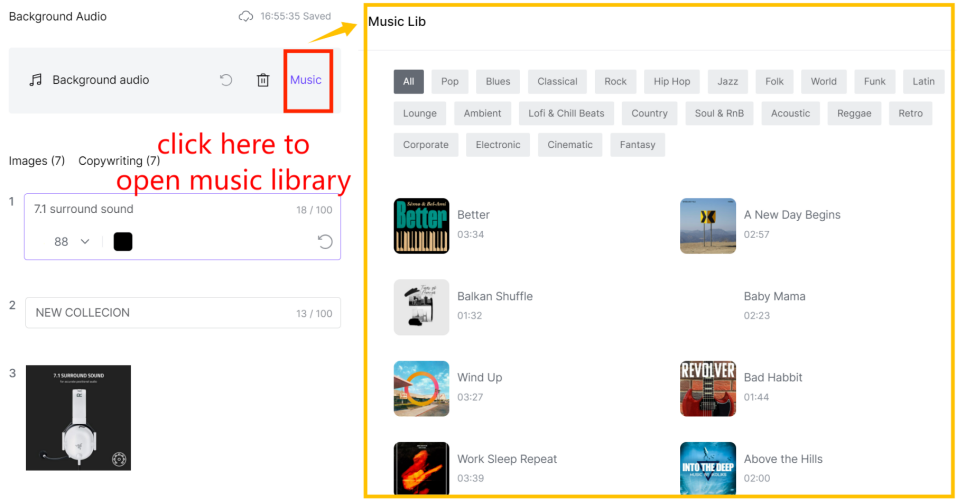
Updating and adjusting pictures
For each scene, start editing by clicking the “edit” on each image
Replace images by clicking the “Update” button.
Use the "Crop" tool to adjust the display area of the images to ensure the focus of the video content is clear.
Adjust the zoom of the images with the "Zoom" slider to better fit the layout of the video.
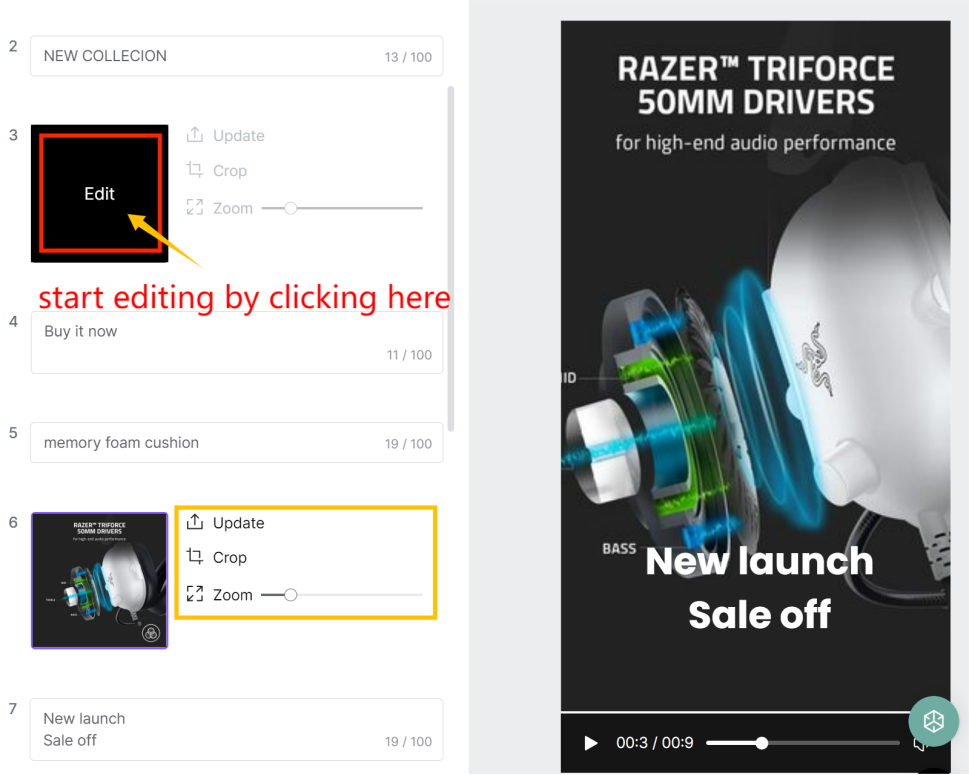
Updating and Adjusting Images
Click directly on the text box you want to edit and enter the new text content.
For texts displaying online status, such as "show online," ensure they accurately reflect the information conveyed in the video.
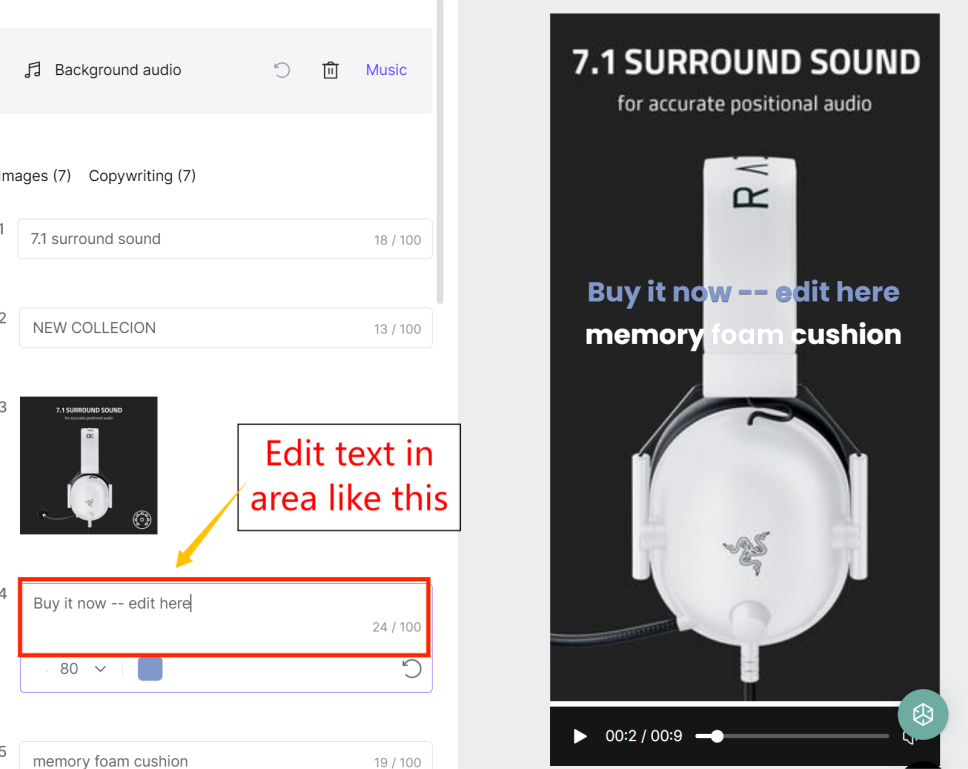
Editing Text and Links
In the right-hand area, you can view the real-time effects of all changes.
Watch the preview to ensure that the size and color of the text meets your expectations.
Continue adjusting based on the preview results until satisfied.
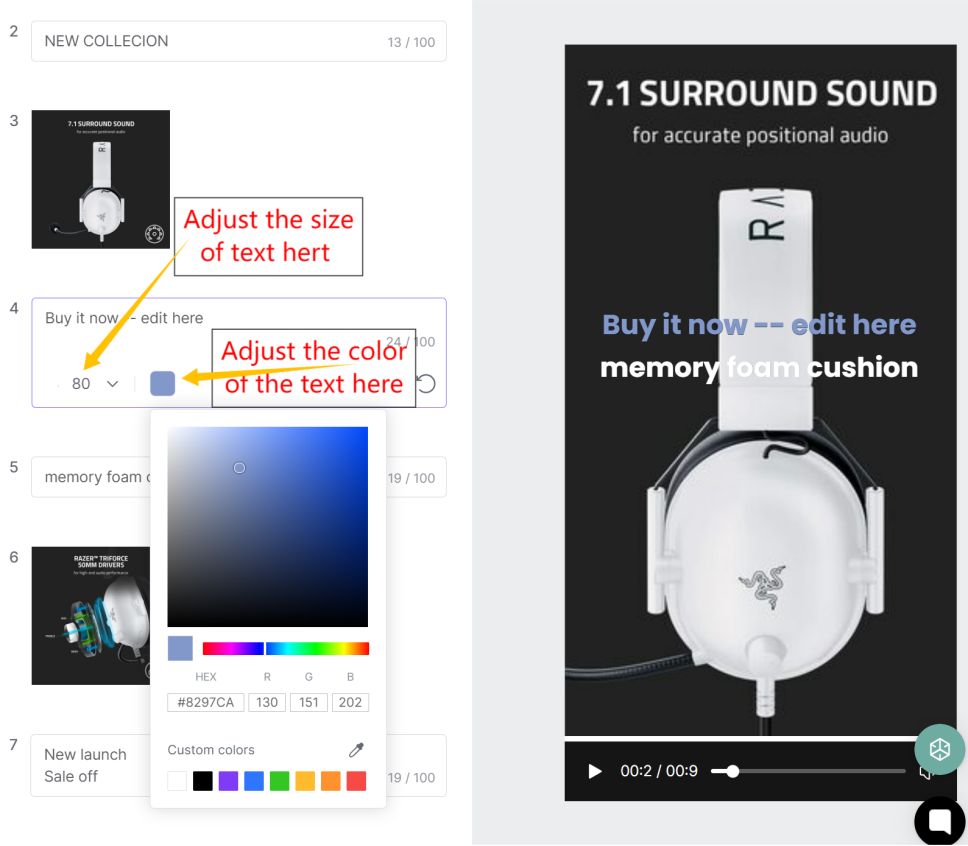
Export your video:
Once all edits are complete, choose the appropriate video resolution and format, then click the "Export" button in the upper right corner to export the video. You can then go to My Space to download the video to your local device.
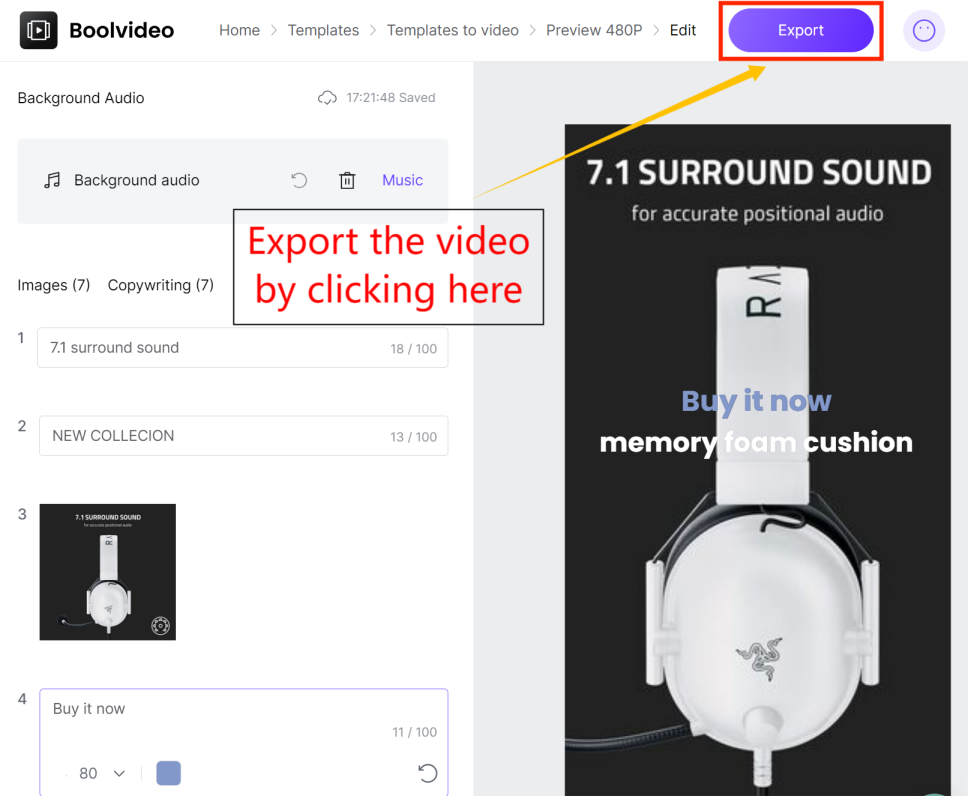
By following these steps, users can flexibly use the template editor to create videos with personalized and professional effects. This type of editor not only simplifies the video production process but also provides ample flexibility to adjust and optimize video content.